
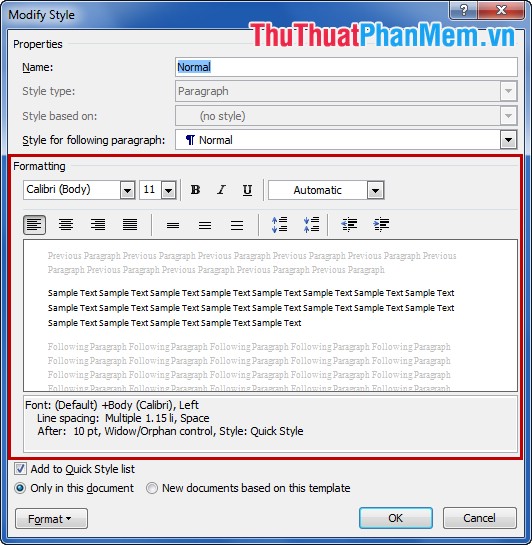
Įxcel 2007 tutorial is available from here. Įxcel 2010 tutorial is available from here.
USING STYLES IN WORD 2013 FULL
Note that there are also playlists available and full videos that include all aspects of the applications.Įxcel 2013 tutorial is available from here.
USING STYLES IN WORD 2013 FREE
Feel free to subscribe to the channel for the latest updates and refer other friends to it. Inserting Headers and footers in a documentįor other functionality, please check the other videos on this channel. Inserting SmartArt in a document and customizing it Inserting pictures and media and customizing the media Using styles to format text and creating new custom formatting styles. Working files to follow the video hands-on are available from here: ġ:00 Getting started and general conceptsģ5:45 Inserting pictures and media in a documentĤ5:45 Inserting Headers and footers in a documentĥ3:00 Applying a design theme to a documentĥ5:30 Changing Margins, orientation and formatting in a document In other words-you cannot use the Organizer to delete Word's predefined styles.A comprehensive tutorial on Microsoft Word 2013 to recharge your career and gain the proper skills for your resume. If you delete them, it appears that they disappear, but the next time you open the template or document, the style will reappear. If you rename them, your new name is simply appended to the end of the built-in style name.
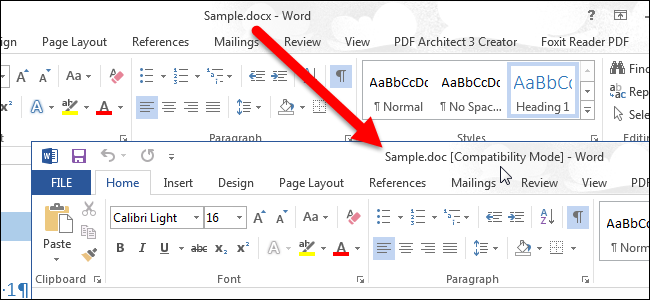
(Such as Heading 1 through Heading 9.) You can select these styles and easily copy, delete, or rename them. This could, of course, include any of Word's predefined styles. The style lists for a particular document or template represent the styles in use in that file.
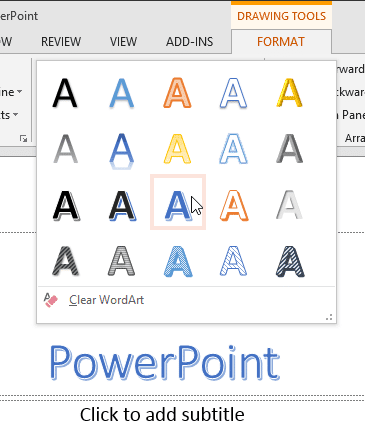


 0 kommentar(er)
0 kommentar(er)
